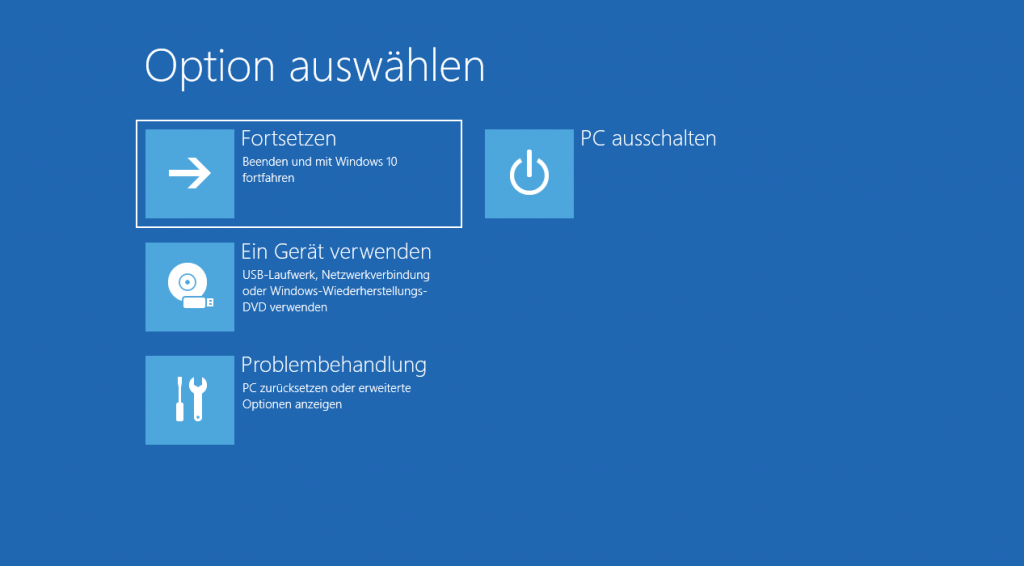Windows Recovery Environment
Anlehnend an die bereits veröffentlichen Artikel zur Wiederherstellung der Recoveryumgebung oder Partition, möchte ich zur der Wiederherstellungsumgebung noch ein paar Worte verlieren. Das Thema scheint immer noch aktuell sein.
Die Windows Wiederherstellungsumgebung
Die Windows Wiederherstellungsumgebung (Windows Recovery Environment, WinRE) ist ein leistungsstarkes Tool, das entwickelt wurde, um Probleme zu beheben, die den normalen Start von Windows verhindern. Sie bietet verschiedene Wiederherstellungsoptionen, wie die Systemwiederherstellung, die Systemabbildwiederherstellung, die automatische Reparatur, die Eingabeaufforderung und die Möglichkeit, das Betriebssystem auf die Werkseinstellungen zurückzusetzen. Diese Funktionen helfen dabei, das System wieder in einen funktionsfähigen Zustand zu versetzen, ohne dass eine vollständige Neuinstallation erforderlich ist.
Die Windows Wiederherstellungspartition ist eine spezielle Partition auf der Festplatte, die die notwendigen Dateien und Tools enthält, um die Wiederherstellungsumgebung zu starten. Diese Partition wird in der Regel während der Installation des Betriebssystems erstellt und kann genutzt werden, um das System zu reparieren oder zurückzusetzen, falls es zu schwerwiegenden Problemen kommt. Sie stellt sicher, dass die Wiederherstellungsoptionen auch dann verfügbar sind, wenn das Hauptbetriebssystem nicht mehr startet.
Um die Windows Wiederherstellungsumgebung zu starten, gibt es mehrere Methoden:
1. Beim Hochfahren des Computers:
– Drücke während des Startvorgangs wiederholt die Taste F11 (oder eine andere vom Hersteller angegebene Taste).
2. Über die Eingabeaufforderung:
– Öffne die Eingabeaufforderung als Administrator.
– Gib den Befehl shutdown /r /o /f /t 00 ein und drücke Enter.
Diese Methoden führen uns in die Windows Wiederherstellungsumgebung, wo wir verschiedene Tools zur Fehlerbehebung und Systemwiederherstellung finden.
Um die Windows Wiederherstellungsumgebung unter Windows 11 zu starten, folge diesen Schritten:
1. Startmenü öffnen: Klicke auf das Startmenü und wähle die Einstellungen (das Zahnrad-Symbol).
2. Zu Wiederherstellung navigieren: Gehe zu “System” und dann zu “Wiederherstellung”.
3. Erweiterter Start: Unter dem Abschnitt “Erweiterter Start” klickst du auf “Jetzt neu starten”. Dein PC wird neu gestartet und die Wiederherstellungsumgebung wird geladen.
4. Optionen auswählen: Nach dem Neustart siehst du ein Menü mit verschiedenen Optionen. Wähle “Problembehandlung” und dann “Erweiterte Optionen”, um auf die Wiederherstellungswerkzeuge zuzugreifen.
Falls du den Computer nicht normal starten kannst, kannst du die Wiederherstellungsumgebung auch durch mehrmaliges Drücken der Taste F11 (oder eine andere vom Hersteller festgelegte Taste) während des Startvorgangs erreichen, wie oben bereits beschrieben.
Diese Schritte sollten dir helfen, in die Windows Wiederherstellungsumgebung zu gelangen und eventuelle Probleme zu beheben.
Um die Windows-Wiederherstellungsumgebung unter Windows 10 zu starten, folge diesen Schritten:
1. Einstellungen öffnen: Klicke auf das Startmenü und wähle das Zahnradsymbol aus, um die Einstellungen zu öffnen.
2. Update und Sicherheit: Gehe zu “Update und Sicherheit”.
3. Wiederherstellung: Wähle im linken Menü “Wiederherstellung”.
4. Jetzt neu starten: Unter “Erweiterter Start” findest du die Option “Jetzt neu starten”. Klicke darauf.
5. Optionen wählen: Nach dem Neustart siehst du den Bildschirm “Optionen wählen”. Hier kannst du „Problembehandlung“ und anschließend „Erweiterte Optionen“ auswählen, um in die Wiederherstellungsumgebung zu gelangen.
Alternativ kannst du auch die Shift-Taste gedrückt halten und gleichzeitig auf „Neu starten“ im Startmenü klicken. Dies führt dich direkt zu den erweiterten Startoptionen.
Falls dein System nicht startet, kannst du die Wiederherstellungsumgebung auch durch mehrmaliges Ein- und Ausschalten des Computers erzwingen. Schalte den Computer ein und sobald das Windows-Logo erscheint, halte den Power-Knopf gedrückt, um das Gerät auszuschalten. Wiederhole diesen Vorgang etwa drei Mal, und der Computer sollte automatisch in die Wiederherstellungsumgebung booten.
Diese Schritte sollten dir helfen, die Windows-Wiederherstellungsumgebung erfolgreich zu starten.
Welche bekannten Probleme gibt es mit Windows Wiederherstellungsumgebung?
1. Nicht zugängliche Wiederherstellungsumgebung: Es kann vorkommen, dass die Wiederherstellungsumgebung nicht startet oder nicht zugänglich ist. Dies kann durch beschädigte Systemdateien oder fehlende Wiederherstellungspartitionen verursacht werden.
2. Fehlende Wiederherstellungspunkte: Manchmal sind die erstellten Wiederherstellungspunkte nicht verfügbar oder wurden gelöscht. Dies kann durch unzureichenden Speicherplatz oder manuelle Deaktivierung der Systemwiederherstellung verursacht werden.
3. Fehlermeldungen während der Wiederherstellung: Während des Wiederherstellungsprozesses können verschiedene Fehlermeldungen auftreten, die den Prozess unterbrechen. Dies kann auf inkompatible Treiber oder Softwareprobleme hinweisen.
4. Langsame Wiederherstellung: In einigen Fällen kann der Wiederherstellungsprozess sehr langsam sein, was auf Hardwareprobleme oder eine fragmentierte Festplatte hinweisen kann.
5. Unvollständige Wiederherstellung: Es kann vorkommen, dass die Wiederherstellung nicht vollständig durchgeführt wird und das System weiterhin instabil bleibt. Dies kann durch schwerwiegende Systemfehler oder Malware verursacht werden.
Es ist wichtig, regelmäßig Backups zu erstellen und sicherzustellen, dass die Wiederherstellungsumgebung ordnungsgemäß funktioniert, um im Bedarfsfall schnell reagieren zu können.
Wo bekomme ich Hilfe bei Problemen?
Die beste Möglichkeit ist das Durchsuchen von Online-Foren und Communitys, in denen auch oft hilfreiche Tipps und Lösungen von anderen Nutzern geteilt werden.