Während der Windowsaktualisierung in diesem Monat kommt es vermehrt zu dieser Fehlermeldung unter Windows 10: Trotzdem beschreibe ich die komplette Wiederherstellungsmethode für Windows 11 in der Kategorie für Windows 11.
Windows Wiederherstellungsumgebung komplett neu erstellen.
Windows Wiederherstellungspartition löschen vergrößern und wiederherstellen
Ok, gehen wir das Thema mal gemeinsam an.
Zuerst starten wir die Kommandozeile mit hohen rechten und setzen den Befehl reagentc /info ab. Die Ausgabe sollte wenn alles in Ordnung ist, wie folgt aussehen:
Der Status ist Enabled, der WinRE-Ort wo die Wiederherstellungsumgebung (WinRE.wim > auf versteckter Partition) zu finden ist, sowie die Startkonfigurations-ID sollte angezeigt werden.
Bevor wir damit starten die Partition wiederherzustellen (neu zu erstellen), deaktivieren wir die Wiederherstellungsumgebung, damit das WinRE-Image nach C:\Windows\System32\Recovery kopiert werden kann.
Unter Umständen kann es sein, das ihr die Datei WinRE.wim im Verzeichnis C:\Windows\System32\Recovery überhaupt nicht sehen könnt. Zur Überprüfung könnt ihr ja versuchen diese über diesen Weg zu öffnen C:\Windows\System32\Recovery\Winre.wim
Windows Wiederherstellungspartition löschen vergrößern und wiederherstellen
Der Befehl diskpart startet das Tool zur Verwaltung von Disks, Volumes und Partitionen. Mit list disk werden uns alle in dem System befindlichen Festplatten angezeigt. In meinem Fall ist die Disk 8 die Festplatte auf dem mein Windows installiert ist. Über die Datenträgerverwaltung lässt sich die Nummer der Disk einsehen. Mit sel disk 8 markieren wir die Disk, weil wir weitere Informationen gezielt zu dieser Disk abfragen wollen. Mit list partition werden uns alle Partitionen auf der Disk angezeigt. Die Partition 3 ist die primäre Partition, auf der Windows installiert ist. Diese Partition werden wir um 250 MB verkleinern. Partition 3 mit sel partition 3 markieren. Der Befehl zum Verkleinern lautet: shrink desired=250 minimum 250. Die Größe muss individuell bestimmt werden. Die 250 MB sind lediglich ein Beispiel, um den geforderten freien Speicherplatz von Microsoft zu gewährleisten.
Im nächsten Schritt löschen wir die aktuelle Wiederherstellungsumgebung, dazu müssen wir diese vom (Typ = Wiederherstellung) aber zuerst markieren und zwar mit dem Befehl sel partition 4. Jetzt löschen wir die Partition und zwar mit dem Befehl delete partition override.
Die gelöschte Partition hatte eine Größe von 880 MB. Mit dem gewonnenen Speicherplatz, durch die Verkleinerung der primären Partition um 250 MB haben wir nun 1130 MB freien Speicherplatz. Aus diesem Speicherplatz erstellen wir nun eine neue Wiederherstellungspartition. Ich empfehle aber eine Gesamtgröße der neuen Widerherstellungspartition von 2 GB. Unten geht’s weiter.
Dieser Befehl erstellt aus den 1130 MB eine neue Primärpartition: create partition primary id=de94bba4-06d1-4d40-a16a-bfd50179d6ac. Dadurch das es sich um eine GPT-Partition handelt setzen wir diesen Befehl gpt attributes =0x8000000000000001 ab. Die neue Partition bekommt auf diese Weise eine ID zugewiesen.
Wenn die Partition eine MBR-Partition ist oder wäre, dann würde der Befehl zur Erstellung der Primärpartition lauten create partition primary id=27. Die ID-27 bestimmt den (Typ = Wiederherstellung) der Partition.
Jetzt wo die Partition erstellt wurde, muss diese noch formatiert werden. Nach der Formatierung stellen wir fest, das die Partition die oben berechnete Größe von 1130 MB aufweist.
format quick fs=ntfs label=”Windows RE Tools”
Nach erfolgter Formatierung setzen wir nochmals den Befehl zum Setzen des Partitionstyps ab SET ID=27 override. Warum? Weil nach der Formatierung der Typ der Partition verloren geht, (Wiederherstellungspartition ist die Kennzeichnung des Typs 27)
Jetzt listen wir noch einmal alle Volumens auf:
list volume
Die neue Partition (Volume 15 – Windows RE Tools) wurde erfolgreich erstellt. Mit exit beenden wir das Tool diskpart.
Jetzt ist die Partition aber leer, das bedeutet, das dort keine Wiederherstellungsumgebung vorhanden ist!
Windows Re-Image wiederherstellen
Zur Wiederherstellung der Wiederherstellungsumgebung mithilfe der WinRE.wim gehen wir wie folgt vor.
Vorbereitende Maßnahme; bevor überhaupt angefangen wird etwas wiederherzustellen müssen wir uns davon überzeugen, das die Wiederherstellungsumgebung wirklich deaktiviert ist.
reagentc /info
reagentc /disable
reagentc /info
Zuerst suchen wir auf dem ganzen System nach dem WinRE.wim Image. Das System hält unter normalen Umständen auch ein Backup vor. Dieser Befehl durchsucht die Festplatte “C” nach dem Image.
dir /a /s c:\winre.wim
Das Image wurde in diesem Fall im Verzeichnis C:\$WinREAgent\Backup lokalisiert.
Um Zugriff auf das Image zu erhalten und es anschließend in den dafür vorgesehenen Ort System32\Recovery zu kopieren, führen wir folgende 2 Befehle aus:
attrib -h -s C:\$WinREAgent\Backup\winre.wim
xcopy /h C:\$WinREAgent\Backup\winre.wim C:\Windows\System32\Recovery
Anschließend teilen wir dem System mit, wo sich das Image der Wiederherstellungsumgebung befindet:
reagentc /setreimage /path C:\Windows\System32\Recovery
Zum Schluss aktivieren wir die Wiederherstellungsumgebung:
reagentc /enable
Eine erneute Abfrage mit reagentc /info zeigt uns, dass der WinRe-Status Enabled ist.
Ab diesem Zeitpunkt ist die Wiederherstellungsumgebung wieder verfügbar. Vor Beginn sollte jedoch sichergestellt sein, dass ein WinRe-Image Backup (dir /a /s c:\winre.wim) vorhanden ist!
Welche Nummer hat meine Disk (Datenträger)?
WinRE-Image Version abfragen
- reagentc /info
- Die Ausgabe der Info zum WinRE-Ort in den nächsten Befehl überführen
- Dism /Get-ImageInfo /ImageFile:\\?\GLOBALROOT\device\harddisk0\partition4\Recovery\WindowsRE\winre.wim /index:1
Um zB. die Versionsnummer eines WinRE Images innerhalb einer ISO abzufragen:
- Zuerst einen Ordner erstellen um dort das ISO zu mounten
- mkdir C:\MountISO\Windows
- Install.wim aus dem eingelegten ISO mounten
- Dism /Mount-Image /ImageFile:M:\Sources\install.wim /Index:1 /MountDir:C:\MountISO\Windows /ReadOnly
- Versionsnummer des WinRE Image abfragen
- Dism /Get-ImageInfo /ImageFile:C:\MountISO\Windows\Windows\System32\Recovery\winre.wim /index:1
- Install.wim entladen
- Dism /unmount-Image /MountDir:C:\MountISO\Windows\ /discard


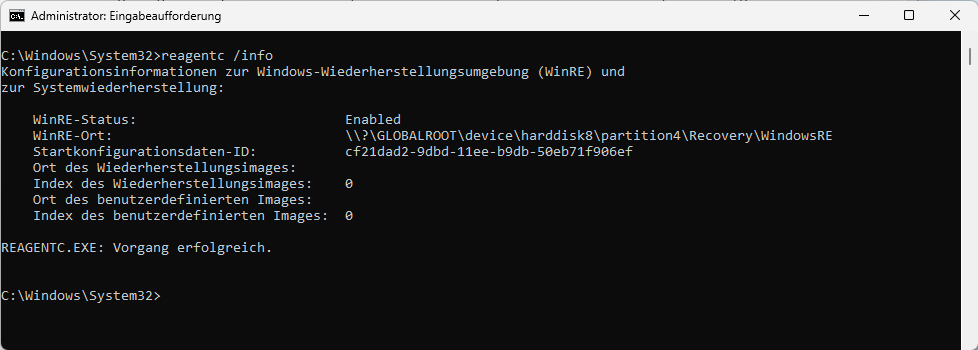




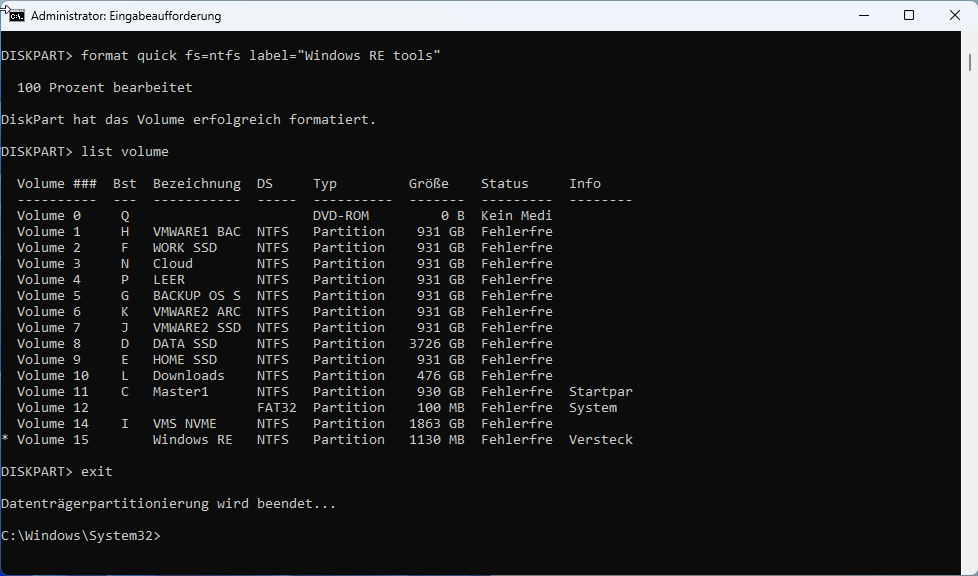



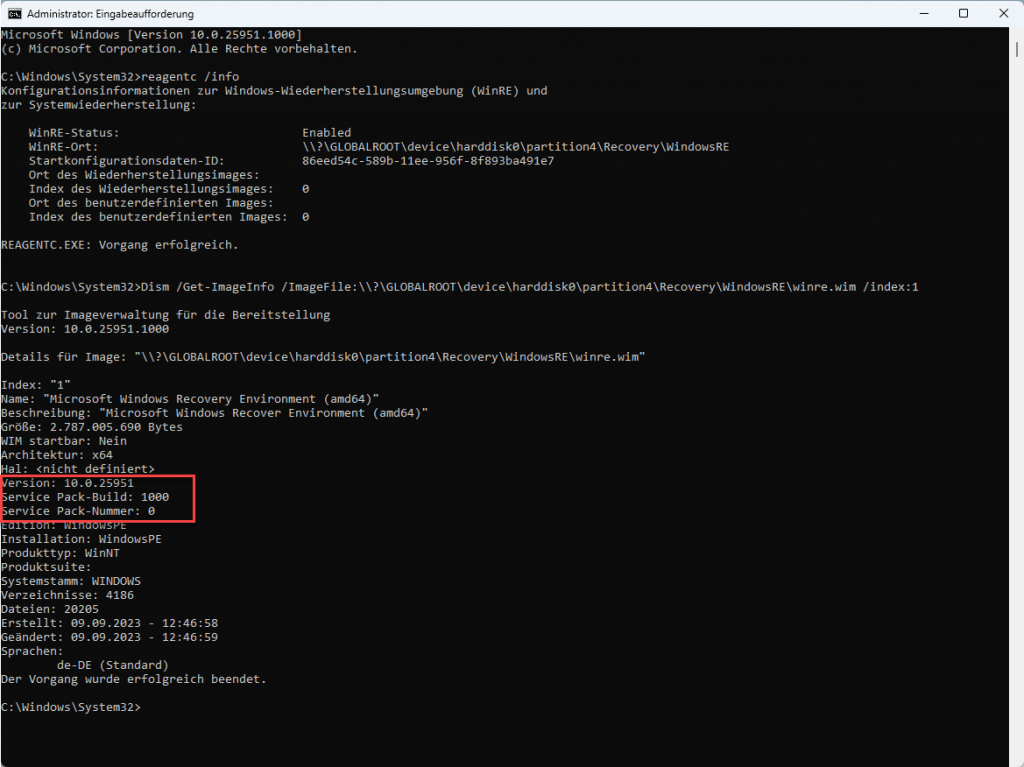
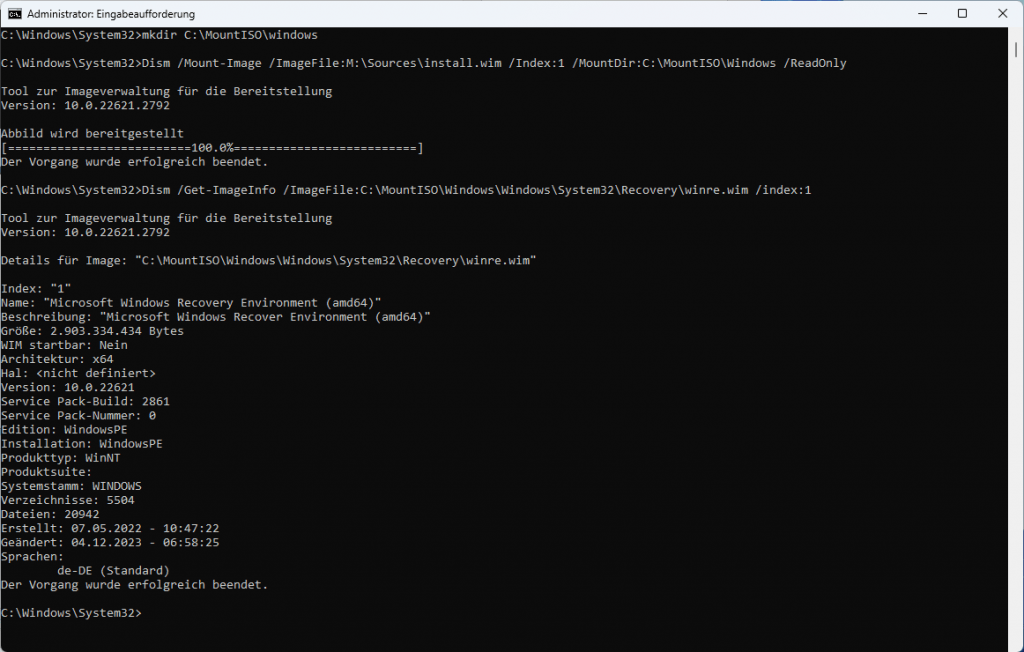
Ein Kommentar
Kommentare sind geschlossen.