Ändern der IP-Adresse eines Domain Controllers
Das Ändern der IP-Adresse ist schnell gemacht, aber wie geht man vor?
Zu allererst sollte man mit den Netzwerkern sprechen, und die Kollegen darüber informieren, das sich die IP-Adresse eines Domain-Controllers ändern soll. Denn die neue IP-Adresse muss in das Firewall-Regelwerk mit aufgenommen werden. Möglicherweise handelt es sich sogar um einen primären DC, der eventuell auch auf diversen Netzwerkkomponenten fest eingetragen ist.
Auch muss die Änderung auf dem über Kreuz konfigurierten DC (Bevorzugter DNS-Server) geändert werden, sowie auf der eigenen NIC (Alternativer DNS-Server).
Das Thema bedarf schon etwas Aufmerksamkeit.
Vorbereitung:
Bevor ich eine IP-Adresse ändere, prüfe ich zuerst den Gesamtzustand des Active-Directorys. Das Ergebnis der Überprüfung kann auch historische nicht mehr relevante Fehler und Warnungen anzeigen. Auch diese sollten noch einmal überprüft werden.
Diese Meldung sollte nur einmal pro Neustart vorkommen:
[ID4 4013] Der DNS-Server wartet darauf, dass von den Active Directory-Domänendiensten angezeigt wird, dass die Erstsynchronisierung des Verzeichnisses durchgeführt wurde. Der DNS-Serverdienst kann erst nach der Erstsynchronisierung gestartet werden, da wichtige DNS-Daten möglicherweise noch nicht auf diesen Domänencontroller repliziert wurden.
dcdiag /s:DC1
Wenn das Ergebnis fehlerfrei ist, kann die IP-Adresse geändert werden.
Domänencontroller IP-Adresse ändern:
Zuerst ändern wir die IP-Adresse der primären Netzwerkkarte von z.B.
172.18.32.31 in 172.18.32.20.
Entweder wie oben manuell oder doch lieber per CMD mithilfe des netsh Befehls.
netsh
interface ip show config
Ändern die IP und die des bevorzugten DNS-Servers.
interface ipv4 set address name=”Management” static 172.18.32.20 255.255.255.0 172.18.32.1
interface ipv4 set dns name=”Management” static 172.18.32.32
dnsclient add dnsserver name=”Management” static 172.18.32.20
Über die Powershell anstatt über die CMD:
Get-NetAdapter
New-NetIPAddress -InterfaceIndex 2 -IPAddress 172.18.32.20 -PrefixLength 24 -DefaultGateway 172.18.32.1
Set-DnsClientServerAddress -InterfaceIndex 2 -ServerAddresses 172.18.32.32,172.18.32.20
Im Anschluss löschen wir den DNS-Cache und registrieren die neue IP-Adresse im DNS. Ein Neustart des Dienstes DNS kann, und Netlogon (Anmeldedienst) muss durchgestartet werden.
ipconfig /flushdns
ipconfig /registerdns
Über die Powershell anstatt über die CMD:
Clear-DnsClientCache
Register-DnsClient
Zum Abschluß korrigieren wir die SPN-Datensätze.
dcdiag /fix
Als nächstes kontrolliert man im DNS-Manager, ob die neue IP-Adresse (HOST(A) Eintrag sowie der PTR) vorhanden sind und die korrekte IP besitzen. 😉
Die alte IP-Adresse kann nun aus allen Zonen entfernt werden.
Bitte auch den Nameserver auf allen Zonen und DCs kontrollieren. Sicher ist sicher!
DHCP-Server anpassen
Sollte ein DHCP-Server eingesetzt werden, dann muss auch hier eventuell die neue IP-Adresse bekannt gemacht werden 😉
DNS-Server anpassen
Müssen eventuell noch die Member-Server oder Client Systeme konfiguriert werden, sofern diese einen statischen DNS-Server eingetragen haben? Einfach mal laut nachdenken und in sich gehen.
Ein ipconfig /flushdns zur Leerung des DNS-Caches sollte auf allen Maschinen durchgeführt werden, gerade auf einem Exchange Server.
Funktionsprüfung
Zur Sicherstellung sollte jetzt noch eine Funktionsprüfung stattfinden. Dazu würde ich eine neue Arbeitsstation bereitstellen und auf der Netzwerkkarte nur den geänderten DC als primären DNS-Server eintragen, keinen sekundären. Über die CMD z.B. ein nslookup gegen google.de, ein Ping, oder was euch sonst noch einfällt.
Sollte keine neue Arbeitsstation vorhanden sein, das ist halb so schlimm, dann meldet euch bitte mit einem Domänenkonto an, das nicht zwischengespeichert ist. Nur so können wir die Authentifizierung richtig prüfen.


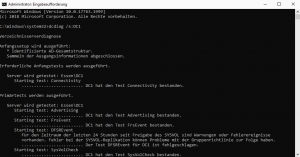
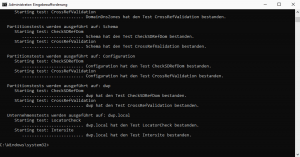
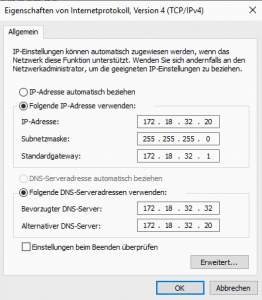
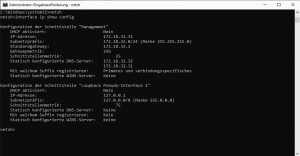

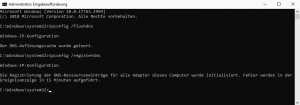

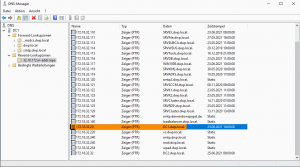
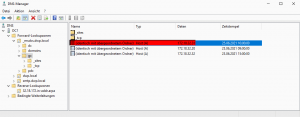
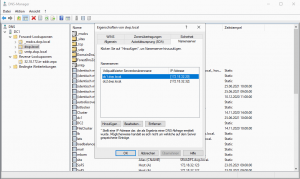
Ein Kommentar
Die Kommentare sind geschlossen.