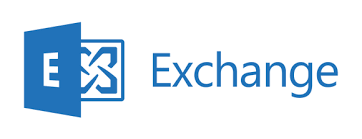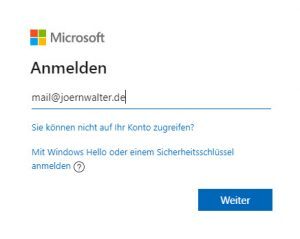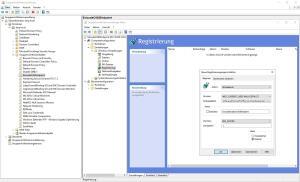Outlook Passwortabfrage abschalten
Wer im Hybrid-Modus unterwegs ist, der kann in folgende Situationen geraten:
- Outlook fragt immer wieder nach einem Kennwort
- Benutzer werden dazu aufgefordert sich an das O365 Portal anzumelden
In der Regel kommt das nur vor, wenn die neuste Outlook Version (Microsoft 365) eingesetzt wird. Outlook (Microsoft 365) versucht zuerst immer die Autodiscover Einstellungen von Microsoft 365 abzurufen, erst danach folgt der lokale Abruf (on-Prem).
Autodiscover für Office 365 deaktivieren
Damit sich Outlook (lokal) wieder ordnungsgemäß öffnen lässt, müssen in der Registry des Clients folgende Anpassungen vorgenommen werden. In Unternehmen sollten diese Werte mittels einer GPO verteilt werden. Diese Einstellung verhindern aber auch, die verzögerte Einrichtung eines Postfachs unter Outlook.
# Anpassungen eines lokalen Client Profils
Windows Registry Editor Version 5.00
[HKEY_CURRENT_USER\SOFTWARE\Microsoft\Office\16.0\Outlook\AutoDiscover]
“ExcludeExplicitO365Endpoint”=dword:00000001
[HKEY_CURRENT_USER\SOFTWARE\Microsoft\Office\16.0\Outlook\AutoDiscover]
“ExcludeHttpsRootDomain”=dword:00000001
# Anpassung aller Client Profile per GPO
HKEY_CURRENT_USER (HKU\.DEFAULT)\Software\Microsoft\Office\16.0\Outlook\AutoDiscover
“ExcludeExplicitO365Endpoint”=dword:00000001
HKEY_CURRENT_USER (HKU\.DEFAULT)\Software\Microsoft\Office\16.0\Outlook\AutoDiscover
“ExcludeHttpsRootDomain”=dword:00000001
Mit dieser Konfiguration teilen wir dem Outlook Client mit, das er sein Profil (Einstellung) nicht Online suchen/anwenden soll, sondern ausschließlich lokal.
Eine fertige Gruppenrichtlinie und alles was ihr braucht findet ihr hier. Selbstverständlich könnt ihr für die Durchsetzung auch die Microsoft 365 ADMX Templates einsetzen.
Unter dem Pfad Microsoft Outlook 2016 > Exchange > Disable AutoDiscover setzt ihr einfach die Optionen:
- Exclude the root Domain query based on your primary SMTP address
- Exclude initial check to Office 365 Autodiscover URL