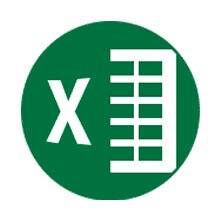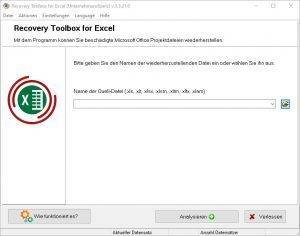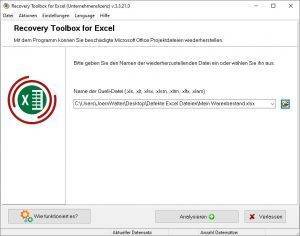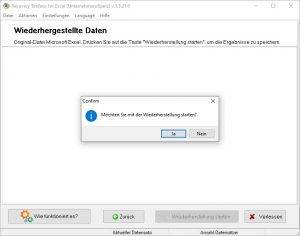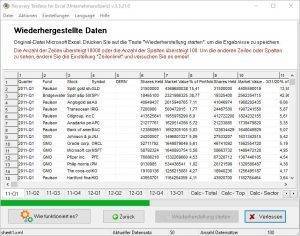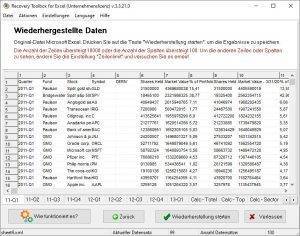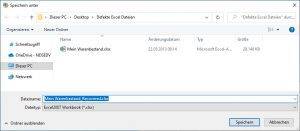Eine Excel-Datei wiederherstellen
Die Gründe für defekte Excel-Dateien sind vielfältig. Gerade große Excel-Dateien mit Makros oder mit sehr vielen Prozeduren und Formeln können schnell einen Schaden nehmen. Die Datei kann aber auch beim Kopieren auf einen USB-Stick beschädigt worden sein, weil dieser zu früh vom System abgezogen wurde. Das haben wir alle schon erlebt.
Gestern haben wir mit unserer Excel-Datei noch gearbeitet, die letzten Daten eingegeben, abgespeichert und anschließend Feierabend gemacht.
Am nächsten Tag öffnen wir die gleiche Datei und es erscheint eine Fehlermeldung.
Wir haben ein Problem bei einigen Inhalten in .xlsx erkannt. Sollen wir so viel wie möglich wiederherstellen? Wenn Sie der Quelle dieser Arbeitsmappe vertrauen, klicken Sie auf Ja.
In der Regel bringt das so gut wie gar nichts! Wie auch in diesem Fall.
Aber was ist in so einem Fall zu tun?
Meine Empfehlung ist die Recovery Toolbox for Excel.
Mit dieser Software gelingt die Reparatur mit hoher Wahrscheinlichkeit. Die Software unterstützt die Formate *.xls, *.xlt, *.xlsx, *.xlsm, *.xltm, *.xltx und*.xlam. Dabei spielt es keine Rolle, ob die Excel-Datei komplexe Formeltypen oder komplexe Funktionen beinhaltet. Auch mit welcher Schriftart oder Ausrichtung die Bilder und Texte aufgebaut sind. Ganz egal, die Recovery Toolbox für Excel ist der Retter in der Not.
Wie an den Formaten zu erkennen ist, werden die Office Versionen 98, 2000, 2003, XP, bis über 2007, 2010, 2013, 2016, 2019 und Office 365 sowie Microsoft 365 unterstützt.
Wie einfach eine Reparatur sein kann, das zeige ich anhand dieses Beispiels.
Meine Excel-Datei ist ~30 MB groß und enthält über 15 Tabellen, Formatierungen, Formeln und insgesamt über 500.000 Zeilen.
Beim Öffnen der Datei habe ich den oben genannten Fehler angezeigt bekommen. Ich war auf der Suche nach einer geeigneten und guten Software. Die Recovery Toolbox hat sehr guten Kritiken bekommen, und das war für mich der ausschlaggebende Punkt gewesen mir diese Softwarelösung zu kaufen.
In wenigen Schritten konnte ich meine Excel-Datei wiederherstellen.
Software starten und die defekte Excel-Datei vom Tool analysieren lassen.
Nach der erfolgten Analyse wird mir die Reparatur angeboten.
Jedes Tabellenblatt, jede Spalte wird untersucht und analysiert.
Nach einer erfolgreichen Analyse starte ich die Wiederherstellung.
Es gibt zwei Optionen. Entweder man entscheidet sich die Datei direkt zu speichern oder direkt in Excel zu öffnen. Ich entschied mich für die Speicherung.
Nach der erfolgten Reparatur konnte ich mein Excel-Dokument wieder öffnen und weiter daran arbeiten.
Der Hersteller des gleichen Produkts bietet auch eine Online-Wiederherstellung an. Unterstützt werden dabei verschiedene Geräte wie z.B. Tablets und Mobiltelefone die unter den Betriebssystemen wie Mac OS, Android, iOS usw. laufen.
Der Vorteil der Online-Wiederherstellung liegt darin, das es im Vergleich zur Desktop-Version nur 4 anstatt 12 Schritte sind, um den Reparaturprozess auszuführen. Auch die Installation der desktopbasierten Software entfällt dabei.
Mehr dazu unter https://excel.recoverytoolbox.com/online/de