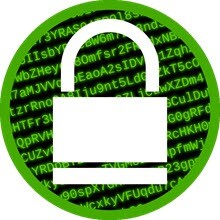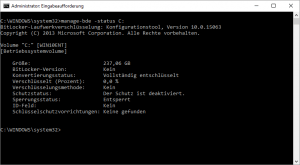Kommandozeilenbefehle für Bitlocker
Mit diesen Befehlen managen wir Bitlocker mithilfe der Kommandozeile. In diesem Blog findet ihr viele weitere nützliche Informationen und Anleitungen.
Verschlüsselung aktivieren:
manage-bde -on C:
Bitlocker aktivieren und RecoveryKey erstellen RandomKey:
manage-bde -on C: -RecoveryKey Y: -RecoveryPassword
Bitlocker deaktivieren:
manage-bde -off C:
manage-bde.exe –protectors –disable C:
Status abfragen:
manage-bde -status
Methoden abfragen:
manage-bde -protectors -get c:
Schlüssel löschen:
manage-bde -protectors -delete c: -id {xxx}
TPM aufheben:
manage-bde -protectors -delete c: -type tpm
Preboot TPM und KEY (Passwort) aktivieren:
manage-bde -protectors -add c: -TPMAndStartupKey
Preboot TPM und PIN aktivieren:
manage-bde -protectors -add c: -TPMAndPIN
Preboot TPM PIN und USB (E:) aktivieren:
manage-bde -protectors -add C: -TPMandPINandStartupKey -tp “Kennwort” -tsk E:
PreBootPIN deaktivieren:
manage-bde -protectors -add c: -TPM
manage-bde -status c:
Bitlocker auf C aktivieren und RecoveryKey auf D speichern:
cscript C:\Windows\System32\manage-bde.wsf -on C: -rp -sk D:
Platte C mit Passwort entsperren:
manage-bde -unlock D: -Password
Platte C mit Recovery Passwort entsperren 48 Digits:
manage-bde –unlock C: -RecoveryPassword 111111-222222-333333-444444-555555-666666-777777-888888
Platte C mit Recovery Key entsperren:
manage-bde -unlock C: -RecoveryKey “Der Pfad zur Datei Keyfile.bek”
Optional:
Recovery Password: nummerisches Kennwort
Password: benutzerdefiniertes Kennwort
RecoveryKey: *.bek komplexer Schlüssel
StartupKey: gleich wie der RecoveryKey
https://docs.microsoft.com/de-de/windows-server/administration/windows-commands/manage-bde
https://www.der-windows-papst.de/2017/11/23/windows-bitlocker-per-gpo-konfigurieren/